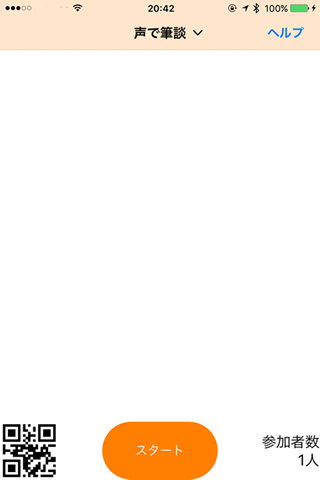概要
(1)画面説明
インストールして立ち上げると以下の画面になります。
最上段にナビゲーションバーがあります
真ん中に「声で筆談」とタイトルの書いてあるところが「メニュー」ボタンです。ここをタップするとドロップダウンメニューが開いてきます。
右に「ヘルプ」があります。タップするとこの説明書が開いてきます。
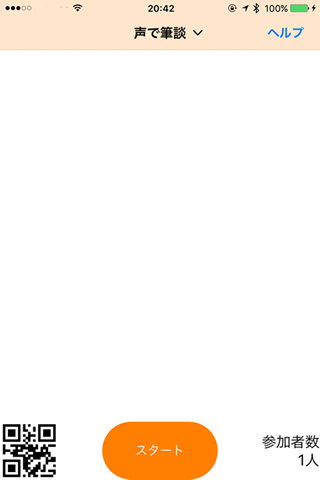
最下段には、左側にQRコードが、右側に会話に参加中の人数が表示されています。
中央には音声認識の開始と停止をするボタンがあります。
その間に挟まれた広いところがグループの参加者の会話を表示するエリアです。
インストール直後に、各自にグループIDが付与されます。これはいつでも変更できます。
戻る
利用してみる
(1)音声認識ボタン
試しに使ってみることにしましょう。
インストール直後は参加者は自分一人なので画面右下隅に「参加者数1人」と表示されています。
まず、スタートと書いてある音声認識ボタンを押してください。
すると「変換中押すと停止します」と表示が変わり色も赤に変わります。
この状態で話をすることで音声を文字に変えることができます。
認識可能な状態はおよそ1分つづきます。
話された音声は順次文字に変換され、結果が表示エリアに表示されてきます。
中止したいときはもう一度音声認識ボタンを押してください。
(2)自分の名前を決める
グループに何人かの参加者がいればその人たちの発言は発言者の名前とともに表示欄に表示されます。
発言者を区別するために、名前表示と同時に発言が色分けして表示されます(色分けは最大8色まで)。
名前はメニューの中の「各種設定」から変更出来ます。既定ではiPhoneの名前が使われます。
お互い識別可能な名前をつけておいた方がわかりやすいですが、同じ名前の人でも人が違うと、違った色で表示されます。
(3)グループIDを一致させる
ほかの人と会話をするためには会話の相手と同じグループに入る必要があります。
その方法はあらかじめあたえられたグループIDで人を招き入れるか、他のグループに自分が入っていくかのどちらかです。
自分のグループに他の人を招き入れるためには、画面の左下隅にあるQRコードをその人に読み取ってもらいます。
また、自分が他のグループに入るためにはそのグループに入っている人のQRコードを読み取りにいきます。読み取ることでお互いのグループIDが一致して、相互に通信が可能になります。
QRコードの読み取りはメニューのなかの「グループ参加(QRコード読み取り)」からおこないます。項目を選ぶとカメラが起動するので、QRコードにカメラを向けてください。そのまま自動的にQRコードの読み取りがおこなわれます。
QRコードは、一人の人のQRコードをみんなで読み取る必要はなく、チェーンの連鎖のように、読み取った人のQRコードをまた、他の人が読みとるという方法で、みんなで同じコードを共有することができます。
(一致したグループIDの人同士は相互に通信可能です。QRコードの読み取りはそのグループIDを一致させるためにおこないます。)
(4)グループIDを作る
毎回同じ人と会話をする場合はグループIDを変える必要はありません。
でも、いろいろな場面でいろいろな人との組み合わせで会話をしなければならないときは毎回グループIDを変える必要が出てきます。その場合はメニューから「グループ管理(QRコード作成)」を選んで新しくグループIDを作成してください。
画面が開くとすでに自分が入っているグループIDとそのQRコードが表示されます。
ここで、ナビゲーションバー右の「新規QR作成」をタップするとあらたなコードが作成されます。
発行される10桁の数字のコードは一意(ユニーク)のコードなので他のどのグループとも重複することはありません。
しかしランダムな数字なので、覚えにくいということがあります。
その場合は「グループID(直接入力)」の欄から手入力することもできます。
自由な数字や文字を使うことができますが、簡単なコードだと他のグループと重複する可能性があるので注意が必要です。
また、直接入力の機能は、他の人のグループIDと一致させるために使うこともできます。
(5)グループIDの登録
画面最下行はツールバーです。
左には「GroupIDを登録」右には「登録一覧から選択」のボタンがあります。
「GroupIDを登録」から現在のグループIDを登録保存しておくことができます。
タップすると、グループ名を入力するように求められます。
グループ名はグループID(数字)だけでは覚えにくいことから、他のグループIDと区別しやすいようにつけるものです。
自分の好きな名前をつけてください。また、とくにつけなくても支障はありません。
名前付けが終わると登録グループID一覧の画面になります。
ここでは、登録削除や名前付け(変更)の操作ができます。(具体的には次項に譲ります)
(6)登録一覧からの選択
グループ管理の最下段ツールバーには「登録一覧からの選択」のボタンがあります。
タップすると登録グループID一覧の画面になります。
最下行には「登録削除」「名前付け」「選択決定」のボタンがあります。
登録グループID一覧の項目を選択してから、各ボタンをおすと、選択しているグループIDの項目を削除したり、名前を変更したり、現在のグループIDに変更したりすることができます。
必ず、項目を選択してから、各ボタンを実行してください。
(7)文字のキーボード入力
発声の苦手なかたや、音声認識が難しい環境では文字による入力が可能です。メニューの「音声認識←→文字入力(切替)」を選ぶことで音声認識、文字入力を相互に切り替えることができます。
右方向スワイプでも可能です(後述)
戻る
便利な機能
(1)そのほか便利な機能
①画面のクリア(メニュー→「画面のクリア」)
表示されているデータをすべて消去するときに使います
②フォンとの大きさの変更(メニュー→「各種設定」→「フォントサイズ」)
10ポイントから70ポイントまで変更出来ます。
③参加者一覧(メニュー→「参加者一覧」)
画面の右下隅にはそのグループに参加している人数が表示されていますが、こちらからは参加している人の名前の一覧を表示してくれます。
④バックグラウンドの時間の延長(メニュー→「各種設定」→「アプリ終了後もバックグラウンドで受信(約10分)」)
通常ホームボタンを押してほかのアプリを動かしたりしたときにバックグランドで動作している時間は1分ほどです。それを越えると、他の人が話している内容は受信できなくなります。メールを読んだり調べ物をしたりして、一定時間アプリを閉じておきたいときにこのチェックを入れておくと10分程度まで、バックグラウンドで受信が延長できるようになります。ただし、電源をおしたときはその時点で受信はとまります。
⑤ヘルプ
この説明書を読むことができます。
(2)便利なジェスチャー入力
①QRコードの読み取り
画面左下隅のQRコード長押し
②参加者一覧の表示
画面右下隅の参加者数表示を長押し
③キーボード入力へ(キーボードが表示されます)
表示欄を右にスワイプ
④音声入力へ
表示欄を左にスワイプ
⑤スクロールしてしまった発言の閲覧
表示欄を上下にドラッグ
(3)再起動時の画面について
アプリの終了後、再度起動したときの画面は以前の状態からはじまります。
しかし、1時間をこえたら、画面をクリアするかどうかを訊ねてきます。
さらに、1日をこえて使っていないときは画面は自動的にクリアされます。
戻る
プライバシーポリシー
個人情報について
個人情報とは個人を特定できる情報、および特定の個人と結びついた情報をさします。
本アプリケーションにおいては、このような個人情報が扱われることはありません。また、個人に関わるいかなる情報の収集も行っておりません。
個人がアプリ上で発信した情報はその場限りで消えていくものであり、サーバーに残されることはありません。
戻る